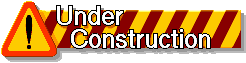
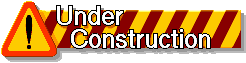
![]() Sound & Microphones
Sound & Microphones
and what they can do
in "Bobcat's Chat"
chatroom.
updated on Sunday, August 06, 2006 09:23 PM

![]() Getting the sound &
microphone to work in the chatroom is another major chore. I think it is
another "Right of Passage" that Yahoo puts us all through. <g>
j mercer ...
Getting the sound &
microphone to work in the chatroom is another major chore. I think it is
another "Right of Passage" that Yahoo puts us all through. <g>
j mercer ...
![]() click on
image to enlarge ...
click on
image to enlarge ...
|
![]()
![]()
|
|
||
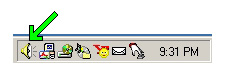 Win 98 Taskbar |
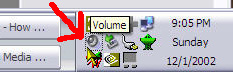 Win XP Taskbar |
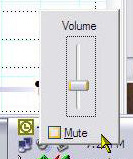 Win XP Taskbar |
|
(1)- Look down in the bottom right corner, in the Taskbar, for the little speaker and left click on it one time. If there is no speaker Click_Here! |
(2)- Now you should see the 'Volume' slide bar. Make sure there is no check by 'Mute'. Left click on the slide as you move it upward and you should hear a ding_sound. If there is no sound Click_Here! | |
![]()
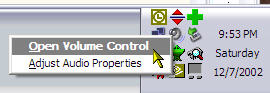 Win XP Taskbar |
|
(1)- Right click on the speaker, then click on 'Open Volume Control' to adjust all your sound controls. If you can't see the Microphone or Volume column Click_Here! |
![]()
|
|
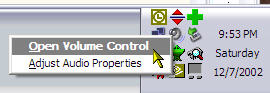 Win XP Taskbar |
|
(1)- Right click on the speaker, then click on 'Open Volume Control' If you can't see the Microphone or Volume column Click_Here! |
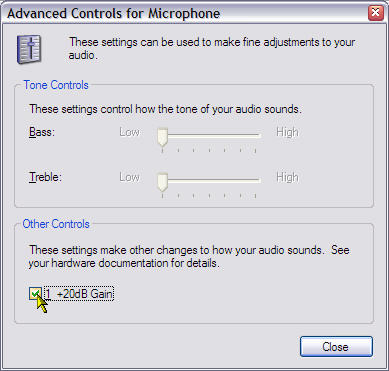 Win XP Volume Control / Advance Controls for Microphone |
|
|
(3)- Put a check by '1 +20dB Gain' to increase microphone volume some more. |
|
![]()
|
|
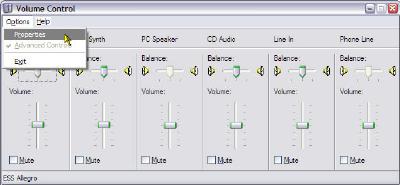 Win XP Volume Control |
|
(1)- Click on 'Options', then 'Properties'. |
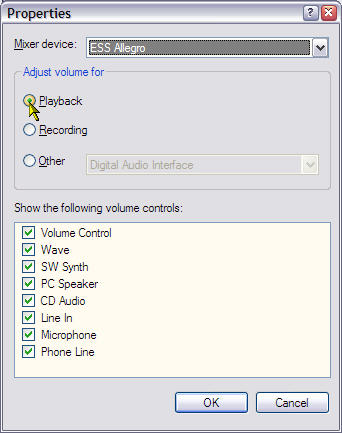 Win XP Volume Control / Properties / Playback |
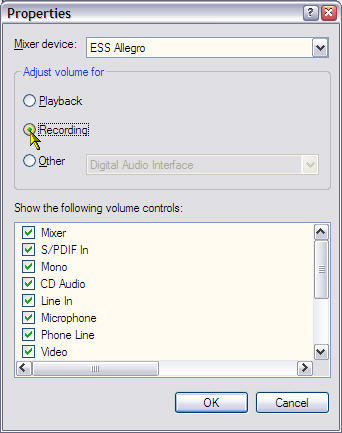 Win XP Volume Control / Properties / Recording |
|
(2)- Click on Playback and Recording and put a check by all the boxes, click OK. |
|
|
|
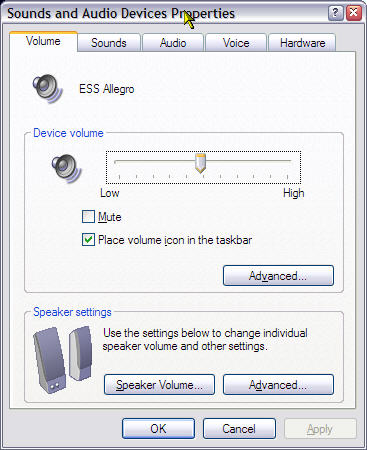 Win XP Sounds and Audio Devices Properties |
|
Go to Control Panel, click on 'Sound'. Now put a check by 'Place volume icon in the Taskbar'. Make sure there is no check by 'Mute'. Click OK. Click_Here! to go back to your sound. |
|
|
![]()
![]()
![]()